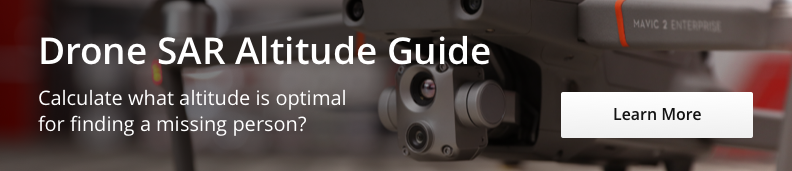Dans un environnement où la sécurité publique est en constante évolution, les drones sont devenus des outils essentiels pour des interventions efficaces et efficientes. Qu'il s'agisse de contrôler les incendies de forêt, de documenter les catastrophes naturelles ou d'améliorer les poursuites en temps réel, l'intégration des solutions DJI Enterprise offre des avantages inégalés.
Les pilotes de la sécurité publique s'appuient sur les données des drones pour prendre des décisions sur le terrain dans des situations très critiques. Comprendre les caractéristiques et les capacités de votre flotte de drones peut faire la différence entre sauver une vie ou une tragédie.
Dans cet article, nous allons explorer dix fonctionnalités de DJI Enterprise pour élever votre stratégie de réponse et vos opérations de drone de sécurité publique :
PinPoint et partage de localisation
Depuis le lancement de la Matrice 300 RTK et de la gamme H20, nous avons intégré la fonction PinPoint dans nos drones d'entreprise. Les PinPoints vous permettent de poser une épingle sur un lieu visualisé dans Pilot 2 et d'en obtenir les coordonnées.
Les gammes H20 et M30 utilisent le télémètre laser intégré tandis que le Mavic 3 Enterprise utilise la position de l'appareil. Cette fonction est très pratique pour détecter des objets d'intérêt comme des personnes potentiellement disparues ou en combinaison avec l'outil de mesure de la zone de température de la caméra thermique pour aider à mettre en évidence les points chauds. Cependant, avoir cette information précieuse sur votre contrôleur à distance peut être une perte d'information précieuse pour les équipes au sol, il est donc important de comprendre comment partager ces "pins" avec une équipe au sol afin qu'ils puissent prendre des mesures sur les données que vous collectez :
Fonction d'exportation hors ligne de toutes les épingles de Pilot 2 :
- Appuyez sur le bouton de l'épingle et maintenez-le enfoncé
- Vérifiez toutes les épingles
- Exportez vers la carte SD
- Importez dans le programme utilisé par l'équipe au sol
Pilote 2 : Partage de l'emplacement d'une épingle spécifique à l'aide d'un code QR :
- Sélectionnez une épingle sur la carte
- Sélectionnez l'icône d'exportation et scannez le code QR avec un téléphone
- Envoyez un texte/partager avec l'équipe

FlightHub 2 : Options basées sur le cloud pour l'exportation et l'organisation des épingles
- Organiser et exporter les épingles dans un dossier et les exporter au format KML via l'onglet "Annotations" de FlightHub 2.
OU
- La carte de FlightHub 2 peut être visualisée sur le terrain à l'aide du navigateur de l'appareil
Voir la section "Gestion des annotations" de FlightHub 2 pour plus de détails.
Panorama
L'imagerie haute résolution actualisée d'une zone peut être rapidement générée par la cartographie à l'aide d'un drone en capturant des images qui se chevauchent par le biais d'une mission automatisée. Cette capture de données peut être planifiée dans Pilot 2 et traitée dans FlightHub 2 (solution basée sur le cloud) ou DJI Terra (solution hors ligne nécessitant un ordinateur Windows avec une puissance de calcul suffisante). Dans une situation où le temps est compté, disposer d'une perspective rapide de la situation actuelle peut s'avérer essentiel pour planifier les efforts de réponse. C'est là que les panoramas apportent de nombreux avantages aux équipes d'intervention, notamment la capture rapide d'informations à 360 degrés, leur taille réduite (~30 Mo), la géolocalisation du lieu de capture sur la carte et la possibilité d'être facilement téléchargés vers des services cartographiques tels que DJI FlightHub 2.
Comment utiliser la capture de panoramas dans Pilot 2 :
- Mode photo > Photo > Panorama > Appuyez sur le bouton Capture
- Pris en charge par les gammes Mavic 3 Enterprise, Matrice 30, M300/M350 + H20
- Pour visualiser le panorama sur un appareil externe, il faudra l'importer dans une visionneuse telle que FlightHub 2 qui prend en charge l'affichage de l'image de sortie.

Veuillez noter que les panoramas ne peuvent pas être directement superposés en tant que carte 2D ou utilisés pour des mesures.
Vol en orbite pour la reconstruction de scènes

Qu'il s'agisse de documenter une scène d'accident sur une route ou un autre incident, la construction d'un modèle 3D détaillé et précis est devenue un outil important pour le personnel d'intervention. Bien que les données cartographiques soient capturées depuis le haut selon un schéma en "tondeuse à gazon", l'ajout d'images obliques détaillées provenant d'orbites à plus basse altitude peut s'avérer utile pour obtenir de meilleurs détails sur les objets ou les structures verticales. Avant la mise à jour V7.1 du firmware, ces orbites devaient être effectuées manuellement, ce qui rendait la capture de ces données difficile pour les pilotes moins expérimentés, mais elle peut désormais être facilement automatisée avec la gamme Mavic 3 Enterprise.
Comment activer le vol en orbite :
- Déposez une épingle au centre de la scène à l'altitude de l'orbite.
- Faites voler le drone jusqu'à la taille d'orbite souhaitée
- Activez l'orbite
- Utilisez la touche droite gauche pour démarrer l'orbite
Option : Volez lentement sur une orbite pour vérifier l'itinéraire. - Verrouillez la vitesse avec C1
* Veuillez noter qu'un vol manuel, une orbite plus petite ou des altitudes différentes peuvent être nécessaires en fonction des obstructions autour de la scène.
Automatisation de la capture de photos :
- Verrouillez l'inclinaison de la nacelle à l'aide du bouton C2 (pour éviter l'horizon dans la vue de la caméra)
- Activez la prise de photos programmée
- Effectuez une orbite complète
- Arrêtez la prise de photos
* Option : Répétez l'opération à une altitude inférieure ou supérieure pour obtenir des données supplémentaires.
Zones de vol personnalisées
De nombreuses agences ont commencé à déployer ou à explorer les drones dans le cadre d'opérations de première intervention (DFR). Le DJI Dock permet d'automatiser les interventions et la dernière mise à jour permet d'améliorer la sécurité avec des zones de vol personnalisées pour la gamme Matrice 30 et/ou le DJI Dock. Non seulement vous pouvez définir où le drone doit ou ne doit pas voler, mais le drone reviendra à son point de départ en évitant de traverser les zones interdites de vol définies automatiquement.
FlightHub 2 : Créer une zone de vol personnalisée
- Connectez l'appareil et/ou DJI Dock à FlightHub 2
- Naviguez vers le sous-menu de géocaging
- Dessinez des zones de vol personnalisées
- Synchronisez avec l'appareil

Veuillez consulter la section Zone de vol personnalisée de FlightHub 2 pour plus d'information.
Mode de données locales pour des missions plus sécurisées
Lors de la première ouverture ou de l'utilisation de l'application mobile Pilot 2 sur le contrôleur à distance, les opérateurs peuvent activer le mode de données locales qui désactive toute connexion Internet entre l'application Pilot 2 et l'Internet.
En plus de la possibilité d'opérer complètement hors ligne, les opérateurs ont également la possibilité d'apporter des éléments importants pour les opérations hors ligne via une carte SD, y compris les mises à jour du firmware, les certificats de déverrouillage FlySafe et les cartes. Ces outils permettent à l'opérateur de s'assurer qu'il dispose toujours des capacités dont il a besoin lorsqu'il opère hors ligne.
Mode de données locales
- Sélectionnez l'icône Sécurité sur la page d'accueil de l'application Pilot 2.
- Allez à la section Mode de sécurité du réseau
- Activez le mode Données Locales
Mises à jour du firmware hors ligne
- Téléchargez le firmware depuis la page produit du site officiel de DJI sur un périphérique de stockage externe tel qu'une carte microSD.
- Lancez Pilot 2, appuyez sur la section Système de gestion de la santé de l'application DJI Pilot 2, puis sur Mise à jour du firmware.
- Appuyez sur Mise à jour hors ligne pour sélectionner le firmware de la télécommande, de l'appareil ou de la station de batterie à partir du périphérique de stockage externe.
- Appuyez sur "Tout mettre à jour" pour mettre à jour
Certificats de déverrouillage FlySafe hors ligne dans Pilot 2
- Téléchargez le déverrouillage FlySafe depuis le portail DJI FlySafe
- Placez le fichier de déverrouillage sur la carte SD
- Naviguez vers la section de déverrouillage GeoZone de l'application DJI Pilot 2
- Importez le fichier de déverrouillage depuis la carte SD
Importation de cartes hors ligne dans DJI Pilot 2
- Convertir le fichier de carte au format mbtiles et le mettre sur la carte SD, insérer la carte SD dans le contrôleur à distance.
- Sur la page d'accueil du DJI Pilot 2, sélectionnez l'icône de la personne en haut à gauche, les paramètres de la carte, la couche personnalisée et l'importation.
- La couche cartographique permet de visualiser et de zoomer sur l'emplacement.
Vous pouvez également télécharger la vue de la rue directement dans l'application Pilot 2.
Épingles référencées
Un drone peut être rapidement déployé au cours d'une poursuite à pied pour donner aux équipes au sol un aperçu de la situation. Si un suspect abandonne des preuves ou si vous devez retourner à un endroit après avoir cherché ailleurs, l'opérateur du drone peut déposer une épingle et faire en sorte que la caméra revienne automatiquement à l'endroit de l'épingle en appuyant sur un bouton.
Dans le coin supérieur gauche, vous trouverez la fonction "Regarder". En appuyant sur la dernière épingle déposée, vous serez sélectionné et pourrez passer d'une épingle à l'autre à l'aide des raccourcis des boutons de la télécommande ou en la sélectionnant sur une carte.
Annotations et trajectoires de vol

FlightHub 2 offre des options de communication bidirectionnelle entre l'équipe au sol et le centre de contrôle grâce à la diffusion en direct, à l'affichage de la télémétrie et à la possibilité de synchroniser les annotations, notamment les lignes, les points et les polygones. Découvrez une vidéo détaillée sur ces fonctionnalités ici. Le centre de contrôle peut ainsi facilement établir des emplacements et des zones de recherche pour l'équipe de drones. L'équipe peut vouloir voir où le drone a volé après une longue période d'opérations.
Comment visualiser les trajectoires de vol FlightHub 2
- Importez les enregistrements de vol de DJI Pilot 2 dans un service tiers tel que AirData
- Regroupez les vols dans un seul fichier et exporter
- Importez vers le service de cartographie de son choix tel que Flight Hub 2
Smart Track
Les drones peuvent être utilisés comme deuxième point de vue pour les équipes au sol et fournir des informations essentielles aux maîtres-chiens ou aux opérateurs. La collaboration entre les drones et les équipes au sol, comme les équipes K9, est de plus en plus fréquente. Le suivi intelligent personnalisé permet à l'opérateur de réduire la charge cognitive en ajustant la nacelle pour suivre automatiquement l'équipe au sol à l'aide de la caméra zoom des séries M30 et H20.
Comment utiliser le Smart Tracking sur les drones DJI Enterprise
- Activez le suivi intelligent
- Tapez sur l'écran et faites-le glisser pour activer le suivi intelligent sur une boîte personnalisée.
- Sélectionnez "Suivre".
- Les entrées gauche et droite placent l'objet suivi en orbite lorsque le suivi intelligent est activé.
- Désactivez le suivi intelligent pour arrêter
Scène de nuit
Les balises IR peuvent être utilisées pour identifier les membres de l'équipe dans des conditions de faible luminosité. Les balises IR n'apparaissent que lorsque la caméra visuelle (RVB) Zoom est en mode "Scène de nuit" (coupure IR).
Activation de Scène de nuit
- La scène de nuit est sur "Auto" par défaut mais peut être activée ou désactivée dans les paramètres de la caméra zoom dans Pilot 2.
- La caméra zoom pour le M30T commence à 5x.
- La caméra zoom pour la gamme H20 commence à 2x.
![]()
Remarque : les balises IR ne sont pas visibles sur la caméra thermique.
Une diffusion en direct améliorée
Utilisation de DJI Transmission pour connecter le flux vidéo du drone au fourgon de commandement. Photo via Weber County SAR.
Qu'il s'agisse d'application de la loi, de lutte contre les incendies ou de recherche et de sauvetage, l'intégration des drones de sécurité publique est une question de travail d'équipe. La collaboration entre les pilotes et les équipes au sol exige que les opérateurs qui ne sont pas des drones aient accès à la vue d'ensemble du drone, afin de communiquer les résultats et de prendre des décisions précises.
La diffusion en direct est un outil couramment utilisé par les opérateurs pour répondre aux incidents. Cela peut se faire via FlightHub 2, où un lien vers le flux vidéo peut facilement être partagé avec les parties prenantes, ou via l'écosystème ouvert de DJI que les développeurs ont utilisé pour fournir des logiciels et du matériel personnalisés qui répondent aux besoins des opérateurs. Pour améliorer la fiabilité et la vitesse du réseau pour un opérateur dans un lieu fixe, la radiocommande peut être connecté directement à l'Ethernet si nécessaire.
Connectez la RC Plus à l'Ethernet :
- Connectez l'Ethernet par l'intermédiaire d'un adaptateur au port USB-A sur le dessus de la RC Plus
OU
- Dévissez et ouvrez le port arrière de la RC Plus.
- Trouvez le port USB-C. Veuillez noter qu'il s'agit d'un port USB-C mâle à l'arrière.
- Connectez un adaptateur USB-C femelle à un adaptateur USB-C femelle.
- Connectez un USB-C à l'adaptateur RJ45.
- Connectez Ethernet à l'adaptateur RJ45.
La connexion Ethernet peut fournir une diffusion en direct plus fluide que le Wi-Fi dans les scénarios où les pilotes volent habituellement à partir d'emplacements de décollage désignés, tels que les opérations Drone as First Responder à partir du centre de commandement, ou lorsque vous disposez d'un véhicule opérationnel avec un service Internet par satellite.
Diffusion locale d'un flux vidéo hors ligne
Dans certains cas, il se peut qu'il n'y ait pas d'internet disponible pour la diffusion en direct. Le fait que des membres de l'équipe qui ne sont pas des pilotes regardent directement les télécommandes ralentit les choses et les rend plus risquées, car le pilote (ou les pilotes) peut être distrait par les membres qui l'entourent. La connexion d'un cordon HDMI de la télévision à une télécommande est une option, mais elle peut empêcher le pilote d'être dans la meilleure position possible pour le vol.
Avec le DJI Transmission combo, le streaming vers un véhicule de commandement n'a pas besoin d'Internet ou d'un autre dispositif de streaming sur site. Le DJI Transmission Combo utilise la technologie de transmission vidéo O3 Pro pour assurer la transmission sur le terrain.
With the DJI Transmission High-Bright Monitor combo, you can just hand off the receiver monitor to the commander or team leader for the operation. It allows the personnel at the scene to view the feed without standing over the shoulder of the drone operator trying to watch the screen. Or the stand-alone receiver can be used to connect to a TV without tethering the pilot.
Avec le bundle DJI Transmission High-Bright Monitor, vous pouvez simplement remettre le moniteur récepteur au commandant ou au chef d'équipe de l'opération. Cela permet au personnel sur place de voir le flux sans avoir à se tenir au-dessus de l'épaule de l'opérateur du drone pour essayer de regarder l'écran. Le récepteur autonome peut également être utilisé pour se connecter à un téléviseur sans attacher le pilote.
Les drones DJI offrent la possibilité de partager le flux vidéo de la télécommande avec les équipes sur place via une connexion HDMI, qui peut ensuite être connectée à un moniteur ou à d'autres écrans comme DJI Transmission.
Configurer le flux vidéo HDMI dans le DJI Pilot 2
- Dans la vue de la caméra, sélectionnez les 3 points en haut à droite.
- Sélectionnez le sous-menu HD (Paramètres de transmission d'image)
- Faites défiler vers le bas et réglez le type de sortie vidéo
Configuration du système de transmission DJI avec les radiocommandes DJI Enterprise
- Connectez la radiocommande ou tout autre appareil doté d'une sortie HDMI à l'émetteur.
- Utilisez 2 récepteurs à la bande passante maximale
- Options de récepteur sans fil avec un écran ou simplement pour une sortie vidéo
- N'utilisez pas internet
Le pilote n'a pas besoin de se tenir près de l'écran de télévision et de faire face à la limitation de distance du câble HDMI connecté à la télécommande. Le pilote peut facilement connecter la télécommande à l'émetteur vidéo DJI et se déplacer librement.
Alors que l'utilisation des drones continue à se développer, nous nous engageons à continuer à améliorer l'expérience du pilote et à fournir des fonctionnalités plus utiles pour ceux qui travaillent en première ligne.