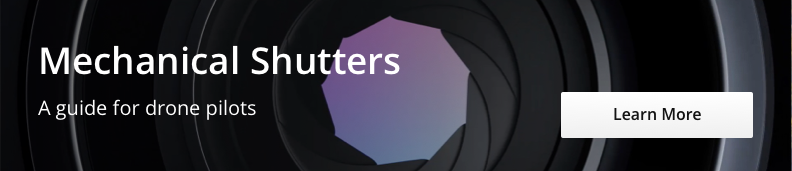DJI Enterprise offers a variety of products for geospatial professionals. Here are some frequently asked questions and their answers regarding the following products:
- Mavic 3 Enterprise
- Matrice M350/M300 RTK + Zenmuse L1
- Matrice M350/M300 RTK + Zenmuse P1
- DJI Terra
This document provides answers to frequently asked questions, as well as detailed information and specifications for each product. Additionally, it offers tips and recommendations for processing data and achieving accurate results.
Geospatial Solutions
What are the pros and cons when comparing the Mavic 3 Enterprise, Zenmuse L1 and the Zenmuse P1?
| Product |
Pros |
Cons |
|
M350 RTK + Zenmuse L1 |
- Strong adaptability: unaffected by lighting conditions and capable of modeling in low-texture environments. - Results can be used to extract a digital elevation model (DEM) with canopy penetration. - Able to easily capture fine structures from the point cloud output such as transmission lines. • High modeling efficiency: one flight can cover a 494 acre site[1]. |
- Accuracy relatively dependent on initial POS status - Further post-processing of the point cloud data is required using third-party software to provide a classified point cloud deliverable for utilization. |
|
M350 RTK + Zenmuse P1 |
- Supports multiple operation modes: 2D orthophoto, 3D oblique, close-range photography, etc. - High operation efficiency: one flight can collect 741 acre of orthophoto [2] - High accuracy: Can meet 1:500 cadastral survey accuracy without applying GCPs. - High pixel count: up to 45 million pixels with full-frame camera. |
- Can't solve the problem of night modeling or modeling area with low texture. - As photogrammetry solutions cannot penetrate the canopy like LiDAR, the resulting models are limited to DSM results and cannot produce DEM results. - The photogrammetry process requires significantly more GPU processing power to perform aero-triangulation and generate models from raw images. In contrast, LiDAR data only needs to be converted to a universal format for utilization. Therefore, the efficiency of the data capture and processing phases in the photogrammetry solution would be lower compared to the LiDAR solution. |
|
Mavic 3 Enterprise |
- Low entry threshold, highly cost effective; - Small and portable, easy to use - Compared to the Phantom 4 Pro or Phantom 4 RTK, the Mavic 3 Enterprise is lighter and more portable, with better obstacle avoidance capabilities, longer battery life, and superior camera specifications. |
- Relatively low operation efficiency compared to P1 - Lower camera pixel count compared to P1 - Not suitable for large-scale operations - Cons of Zenmuse P1 also exist with the Mavic 3 Enterprise |
Note:
[1] Flight speed of 22.37 mph, flight altitude of 328 ft, lateral overlap of 20%, data collection time of 30 minutes, point cloud density greater than 200 points/m²*.
[2] Using a 35mm lens, 3cm GSD, flight mission settings: heading overlap of 75%, lateral overlap of 55%.
When comparing photogrammetry capabilities between cameras:
|
Mavic 3 Enterprise with RTK module (Wide Camera) |
Matrice M350 RTK + Zenmuse P1 |
Matrice M350 RTK + Zenmuse L1 |
|
|
Size |
Small-size |
Mid-size |
Mid-size |
|
Surveying Grade |
Yes |
Yes |
Yes |
|
RTK/PPK Support |
Yes |
Yes |
Yes |
|
GSD (cm) |
H(m)/36.5 |
24mm: H(m)/5535mm: H(m)/8050mm: H(m)/120 |
H(m)/36.5 |
|
Sensor Size |
4/3"5280 × 3956 (4:3) |
Full-frame (35.9×24mm)8192 × 5460 (3:2) |
1"5472 × 3648 (3:2) |
|
Still Resolution |
20MP |
45MP |
20MP |
|
Pixel Size |
3.3μm |
4.4μm |
2.4μm |
|
Lens Option |
12mm/24mm Equivalent FOV 84.0° |
DL 24mm; FOV 84.0° |
8.8mm/24mm EquivalentFOV 84.0° |
|
Mechanical Shutter |
Yes(1/2000-8s) |
Yes(1/2000-1s) |
Yes(1/2000-8s) |
|
Minimum Photo Interval |
0.7s |
0.7s |
2.5s |
|
Flight Time |
Up to 42 min (With RTK Module) |
Up to 44 min |
Up to 42 min |
|
Memory Requirement |
microSDUHS-I Speed Grade 3 rating or above Max Capacity: 512GB |
SD UHS-I rating or above Max Capacity: 512GB |
microSD UHS-I Speed Grade 3 rating or above Max Capacity: 256GB |
|
Maximum Wind Resistance |
12m/s |
12m/s |
12m/s |
|
Smart Oblique Support |
Yes |
Yes |
No |
|
Realtime Terrain-follow |
Yes |
No |
No |
|
SDK & 3rd-Party app Support |
Yes |
Yes |
Yes |
How do I access the lens distortion parameters?
To access the lens distortion parameters manually, open the “.jpg” format image as a text file, search the keyword “DewarpData” under the XMP data field. Format of the text should be similar to: drone-dji: DewarpData = “2023-03-13;3663.4800000000…”

Numbers in sequence correspond to: “calibrate_date;fx,fy,cx,cy,k1,k2,p1,p2,k3” “fx,fy” represent the focal length in the pixel “cx,cy” represent the optical center expressed in pixel coordinate (Origin point as the center of the image) ”k1,k2, k3” represent the radial distortion ”p1,p2” represent the tangential distortion
For more information, please refer to the following Camera calibration with OpenCV guide.
What does each data column represent within the XXX_Timestamp.MRK file?
Column 1: Corresponding photo number
Column 2: The exposure time of the GPS, seconds of the week (UTC Time)
Column 3: The exposure time of the GPS week (UTC Time)
Column 4: Phase compensation value between the north antenna (N) to the center of the CMOS sensor. (Unit: millimeter)
Column 5: Phase compensation value between the east antenna (E) to the center of the CMOS sensor. (Unit: millimeter)
Column 6: Phase compensation value between the up and down directional (downward as positive) antenna (V) to the center of the CMOS sensor. (Unit: millimeter)
Column 7: Real-time latitude (Column 8) and longitude (Column 8) of CMOS center obtained at exposure time, in decimal degrees.
Column 9: Real-time height of CMOS center obtained at exposure time, in meters. This height is the geodetic height (commonly known as ellipsoid height), relative to the default reference ellipsoid surface (users can define their own ellipsoid model, default is WGS84, users can set it to other ellipsoids by accessing different CORS station systems/benchmarks, such as CGCS2000). Note that this height is not based on the commonly used EGM96/2008 elevation benchmark (orthometric height) worldwide.
Columns 10 to 12: Standard deviation of positioning results in the north, east, and up directions, respectively, indicating the relative accuracy of positioning in the three directions. The unit is meter.
Column 13: RTK status, 0-no positioning, 16-single point positioning mode, 34-RTK float solution, 50-RTK fixed solution. When the flag of a photo is not 50, it is not recommended to use this photo directly for mapping.

Zenmuse L1
Is it possible to use Ground Control Points (GCPs) to process LiDAR data in DJI Terra?
Terra does not support GCP import for LiDAR data. However, to apply GCPs to L1 LiDAR data, it is recommended to use third party software such as TerraSolid UAV software to apply GCPs to the L1 LiDAR data.
What is the data output format of the Zenmuse L1 in addition to LAS?
PNTS, PLY, PCD, S3MB
Is it possible to process L1 raw data without an RTK connection? Can Zenmuse L1 raw data be processed during a regular GPS flight?
Yes, you can process L1 raw data without an RTK connection. However, you must add a base station observation file (Rinex, RTCM, OEM, or UBX file) to the L1 raw data folder along with the rest of the raw data in order to correctly process and output the point cloud file within DJI Terra. This process is called post-process kinematic (PPK).
For more information on this process, refer to the operation guidebook, specifically page 11: https://dl.djicdn.com/downloads/Zenmuse_L1/20230420/DJI_L1_Operation_Guidebook_V1.2.pdf
Is it possible to merge data from multiple flights with the Zenmsue L1 into a single point cloud in DJI Terra?
Yes, you can import multiple raw data folders captured from L1 flights, check “Merged Output” option and output point cloud to one LAS file using Terra.
What is the difference between single, double and triple return and what are the best practices for using these?
Return/Echo Mode: Indicates that the lidar can receive multiple returns after firing a beam of laser light.
Single return mode means that one laser point is shot and the LiDAR can receive at most one return. Double return mode means that one laser point is shot and the LiDAR can receive at most two returns. Triple return mode means that the LiDAR can receive at most three returns for each laser point.
If only surface information or DSM is needed, then single return mode is sufficient. However, in scenarios such as forestry surveying that require canopy penetration and DEM data, double or triple return mode is necessary.
Can Zenmuse L1 be mounted on the dual downward gimbal or upward gimbal of M350/M300 RTK?
No. Zenmuse L1 can only be mounted on the single downward gimbal of M300/M350 RTK. If using it on the dual downward gimbal or upward gimbal, the gimbal location would be different and the pre-defined location so the accuracy would be influenced.
Zenmuse P1
Will the Zenmuse X7 lens work on the Zenmuse P1?
Only the 24mm, 35mm and 50mm. The 16mm does not work with the P1 due to sensor size.
Accuracy will meet survey grade requirements after the proper calibration. Can use DJI Terra software to calibrate and overwrite new lens parameters for the first time, procedure provided below.
I changed a Zenmuse P1 lens and now all the camera lens distortion parameters are all outdated, how do I recalibrate the intrinsic parameters with a new lens?
To check if the P1 lens is properly calibrated, first open the P1.jpg photo as a text file and search for the XMP data field "DewarpData." If this field is not listed, then the lens was not properly calibrated. To recalibrate the lens distortion parameters, follow the procedure below:
- Collect calibration data
- It is recommended to calibrate in areas with large elevation differences such as buildings or hillsides.
- Use Smart Oblique Capture or Oblique Mission (five routes) to plan the mission.
- Parameter requirements: The collected images should be more than 100, the frontal overlap rate should be no less than 80%, and the side overlap should be no less than 70%, the oblique image accounts for not less than 2/3. (No limit for flight altitude)
- Turn on RTK and take off after RTK FIX.
- Modeling: Use DJI Terra v2.3.1 and above version to create a new 3D reconstruction mission and start modeling
- Calibration
- After modeling is completed, open the folder, find the sfm_report.json file in the AT-report directory, and copy it to the camera's SD card;
- Insert the SD card into the P1 camera, and connect to the aircraft and turn on the power. Then the camera will automatically write the internal parameters after calibration.
- Take a picture, open it with Notepad, and search for XMP. If you can find DewarpData, it means that the camera internal parameter calibration has been successful.
Can Zenmuse P1 be mounted on the dual downward gimbal or upward gimbal of M350/M300 RTK?
No. Zenmuse P1 can only be mounted on the single downward gimbal of M300/M350 RTK. If using it on the dual downward gimbal or upward gimbal, the gimbal location would be different and the pre-defined location so the accuracy would be influenced.
DJI Terra
Is there a photogrammetry processing software that can stitch and convert drone imagery into a 2D map or a 3D model?
Yes, you can use DJI Terra software for this purpose. DJI Terra can output digital surface model (DSM) and true digital orthophoto map (TDOM) in geotiff format and 3D mesh or point cloud models.
What software do you recommend to process the images into an orthophoto map and to produce the digital surfaces?
We recommend using DJI Terra for offline processing, or a third party software that fits your needs.
What should I make sure of before processing drone photos in DJI Terra?
Within the camera settings, ensure that the "mechanical shutter" option is enabled and the "dewarping" option is disabled before the flight.
If you are using PPK, make sure that your image position data is correct. For RTK, there is nothing additional you need to do with the photos.
What additional processing changes can be applied to the imported drone image data within Terra?
When processing with Terra, there are no settings to adjust color concentration, exposure, and other properties. Users can only modify the image POS data, which includes coordinate systems and Euler angles. However, DJI Terra provides additional functionality, such as haze reduction, refine water surface and light uniformity, to ensure the quality of the reconstruction output.
During flight how can you minimize blurry images captured from drones?
Recommend setting the shutter speed faster than 1/500s, enable the mechanical shutter, set ISO to automatic and adjust aperture correspondingly.
Is the GPS/IMU info attached to the photo metadata field?
Yes, you can also check our P1 manual page 22-23 for more info on the XMP metadata field: Zenmuse_P1 _User Manual_EN_v1.2_3.pdf (djicdn.com)
Can the LiDAR data processed in DJI Terra be Calibrated/Classified?
No classification other than ground. Terra does also have basic features to reduce noise, thinning the point cloud.
Is the Zenmsue L1 trajectory data in a separate file from the LAS point cloud?
Yes, it is output in format of “sbet.out” under the Terra project result folder.
The Zenmuse L1 LiDAR sensor has a RGB camera as well, is the output data a colorized point cloud?
Photos can be captured at the same time as the raw point cloud data. These photos can be used for photogrammetry processing or point cloud colorization.
Terra will convert the data to a LAS point cloud but what version of LAS v1.2 or 1.4?
LAS v1.2
What is the recommended workflow for the Zenmuse L1?
Please reference our L1 Operations Guidebook available on the L1 Downloads page.
How to output the photogrammetry project in a known coordinate system?
Under “Advanced” option - “output coordinate system” - “Known Coordinate System” - select the known coordinate system from the “Horizontal Datum Settings” and the “Geoid Settings”.

The Terra known coordinate system list does not have the coordinate system I need. How to set it?
- If you have the coordinate system projection file of the coordinate system in format of “.prj”, Under “Advanced” option - “output coordinate system” - “Known Coordinate System” - click on PRJ import icon and select to import the coordinate system in PRJ format.

If the target coordinate system uses a custom cartesian system, you can transform the TDOM/Model result into the custom cartesian system using the seven-parameter transformation tool. Refer to page 29 of the Terra user manual for detailed instructions on this process. https://dl.djicdn.com/downloads/dji-terra/20230525/DJI_Terra_User_Manual_v3.7_EN.pdf
If the output error is significantly larger when selecting a vertical coordinate system, how should it be handled?
- The vertical coordinate system of Smart Map only uses publicly available vertical coordinate system information. Please confirm whether the elevation file is added. For specific information, please visit the website https://cdn.proj.org/.
- If the vertical coordinate system used does not have an elevation file added, and the elevation anomaly file for that area is not public, it is recommended to improve the elevation accuracy by adding more GCPs.
Terrain Follow
How can you utilize the Terrain Follow feature in the Pilot 2 app?
There are multiple ways to plan out Terrain Follow flights in the Pilot app.
- ASTER GDEM V3 30m model is built into the Pilot app as an option. Select mapping mission, enable Terrain Follow, select DSM file, then choose to download from the internet.
- Import DSM/DEM in TIFF format to Pilot, select mapping mission, enable Terrain Follow, select DSM file, then choose the TIFF to import terrain model.
- Real-time Terrain Follow (only available on Mavic 3 Enterprise, Thermal, and Multispectral).
Here's a quick summary chart explaining the Terrain Follow feature compatibility with various Mission Modes:
|
Types of Missions That Now Support Terrain Following |
||||
|
2D Mapping |
Smart Oblique |
Oblique |
Linear |
|
|
M3E DSM Following |
✓ |
✓ |
✓ |
✓ |
|
M3E Real-Time Terrain Following |
✓ |
✓ |
X |
✓ |
|
M3T DSM Following |
✓ |
X |
✓ |
✓ |
|
M3T Real-Time Terrain Following |
✓ |
X |
X |
✓ |
|
M30 DSM Following |
✓ |
X |
✓ |
✓ |
|
M300 RTK DSM Following |
✓ |
✓ |
✓ |
✓ |
Why am I unable to import a WGS84 DSM tiff file into the Pilot 2 app?
Please use Geodetic WGS84 instead of the projected WGS84. Pilot 2 will only recognize the EPSG 4326 Geodetic WGS84 DEM/DSM.
Photo Formats & Camera Settings
What is the list of photo formats for the Mavic 3 Enterprise, Zenmuse P1, and Zenmuse L1 cameras?
- L1: JPG
- P1: JPG+DNG
- Mavic 3 Enterprise: JPG+DNG
What camera input settings can be changed?
Camera mode settings (Auto, S, A, M), ISO, Aperture, Shutter Speed, Exposure Values, Focus mode(AF/MF).
Can the Zenmuse P1 sensor shoot large/small tiff 8/16 bit?
No, but Zenmuse P1 does output raw in DNG
What are some recommended camera settings for the Mavic 3 Enterprise, Mavic 3 Multispectral, and Zenmuse P1 when performing photogrammetry missions?
For Mavic 3 Enterprise Camera Settings:
- Make sure to disable “dewarping” setting
- Make sure to enable “Mechanical Shutter” setting
- Select “MF” as focus mode and set focus to infinity
- Select “Auto” for the camera setting mode
- If you would like to set camera setting manually for photogrammetry mission, we recommend:
- Set ISO to auto
- Set shutter speed to 1/1000s or faster to avoid motion blur (Mechanical up to 1/2000s)
- Set EV to 0
- Set AE between 5.6 to 11
For Zenmuse P1 Camera Settings:
- Make sure to disable “dewarping” setting
- Make sure to enable “Mechanical Shutter” setting
- Select “MF” as focus mode and set focus to infinity
- Select “M” for the camera setting mode
- Set Auto ISO
- Manually set the aperture based on the ambient light. Make sure to set aperture between 5.6-11
- Set Shutter speed to 1/500s or faster to avoid motion blur (Mechanical up to 1/2000s)
What is the "dewarping" option in the Pilot 2 app camera settings, and should I enable it?
Enabling dewarping calibrates the optical distortion caused by the camera lens, with real-time calibrated images captured and stored in the Micro-SD card. Disabling distortion correction means the camera will capture an unedited image with a fisheye effect. The lens distortion parameters of the Zenmuse P1, Zenmuse L1, Mavic 3 Enterprise wide lens, Mavic 3 Multispectral wide lens, and Phantom 4 RTK are all factory pre-measured. These unique parameters are saved in "DewarpData" under the XMP field for every image taken. They are automatically recognized when these images are imported into DJI Terra software. However, for third-party photogrammetry software, the user can manually input these parameters to calibrate the image distortion. Since distortion calibration using post-processing software with the camera dewarp parameters has much better accuracy compared to the built-in distortion correction feature in the Pilot 2 app, we recommend disabling this option for surveying purposes.

RTK/PPK
Which coordinate system is being written to the geotags on the photo? Is it always in geodetic WGS84?
No, the coordinate system of the images depends on the NTRIP RTK correction source and may not always fall under WGS84. If you are using the D-RTK2 mobile station as the RTK source, then the horizontal coordinate system would be in WGS84 EPSG:4326 and vertical coordinate system in ellipsoidal heigh. In Terra, you need to define the system when importing images; otherwise, Terra will default all image coordinate systems to be horizontal in WGS84 (EPSG:4326) and vertical in ellipsoidal height.
How can you use a third party RTK base with DJI Enterprise drones?
For third party RTK base stations, you would need to first configure the NTRIP service broadcast and make sure the RTK base as well as the M3M RC are under the same Wi-Fi network and then under the Pilot app - RTK setting page make sure to input credentials to configure the NTRIP connection. You can find more info on manual page 46: https://dl.djicdn.com/downloads/DJI_Mavic_3_Enterprise/20230404/DJI_Mavic_3E_3T_User_Manual_EN.pdf
Is it necessary to initialize the D-RTK2 base station over a known location before use?
The answer to this question depends on whether you are using the RTK for high precision positioning and only care about relative accuracy or if you are using RTK for high global accuracy data recording such as survey works. In the first scenario, the answer is no, while in the second scenario, the answer is yes.
Can a DJI Enterprise drone with RTK be connected to a third party NTRIP subscription service?
Yes, a DJI Enterprise RTK enabled drone can connect directly to an NTRIP supported Network RTK service such as Topcon Topnet Live, Leica Smartnet, and Trimble VRS. This makes it easy to set up the service.
On a new site where there are no known points to set up a D-RTK2 base station, how can we ensure good accuracy for the data collected?
If an NTRIP service is available, you can connect to the internet and use RTK via an NTRIP caster, as long as the baseline (distance between the drone and NTRIP caster) is not too far away. If the internet is not an option, you can consider using a PPK workflow to post-process the base station data, as well as the drone image data, instead of using RTK. Learn more about PPK here.
Which RTCM message types are supported by DJI Enterprise RTK enabled drones?
Please refer to the following chart to locate the supported RTCM message types corresponding to the drone models:
|
Platform |
RTK Module |
Supported RTK Service |
NTRIP Protocol Supported RTCM Message Type |
|
Matrice M300 RTK Matrice M350 RTK |
Dual RTK Antennas |
Custom Network RTK (NTRIP) DJI D-RTK 2 |
RTCM 3.0 RTCM 3.1 RTCM 3.2 RTCM 33_GRC RTCM 33_GRCE |
|
Matrice M30 Matrice M30T |
Dual RTK Antennas |
Custom Network RTK (NTRIP) DJI D-RTK 2 |
RTCM 3.0 RTCM 3.1 RTCM 3.2 RTCM 33_GRC RTCM 33_GRCE |
|
Mavic 3 Enterprise Mavic 3 Thermal Mavic 3 Multispectral |
Optional; RTK Module sold separately |
Custom Network RTK (NTRIP) DJI D-RTK 2 |
RTCM 3.0 RTCM 3.1 RTCM 3.2 RTCM 33_GRC RTCM 33_GRCE |
|
Phantom 4 RTK |
Single RTK Antenna |
Custom Network RTK (NTRIP) DJI D-RTK 2 |
RTCM 3.0 RTCM 3.1 RTCM 3.2 RTCM 33_GRC |
|
Mavic 2 Enterprise Advanced |
Optional; RTK Module sold separately |
Custom Network RTK (NTRIP) |
TCM 3.0 RTCM 3.1 RTCM 3.2 |